|
|
Tigger Travels - Family Adventure Journal
Photos From Tigger`s Travels and MORE!
Security on Facebook - Friends Lists and How to Use Them
Back
|
|
How To Set Your Security Settings So Selected Friends Cannot See All Your Posts. |
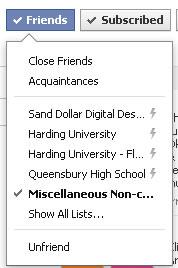
Click to enlarge image
Figure 1. Hover over the Friends button (NOT click) and you will see the names of your Lists. The Lists that have lightening bolts after them are Facebook groups. You are interested in the ones that do not have the little lightening bolt after them. |
|
For the past year or so, Facebook has hit the news about loses in their security. I am here to help set the record straight once and for all. I want to present some basic instruction on how to set your security so that you share with only those with whom you want to share.
The thing that inspired this writing is the post that keeps appearing that tell people to set their SUBSCRIBE status for that person a certain way. In short, it sounds a bit presumptuous to be telling me how to set up my own news feed. It is my news feed and I have been designing it the way I want since they came out with the feature. I like my news feed and how it works.
Now, don't get me wrong, I use that SUBSCRIBE feature heavily and I will cover that, too. But first, I want to share some knowledge that my brother shared with me before I started my Facebook Profile nearly four years ago. It has to do with organizing your Facebook Friends in Lists and it is extremely useful!
First, an important note: the images illustrated here are from Facebook as of February 2012. Facebook does change from time to time so it may look different sometime down the road, but the organization of Friends into Lists has been around as long as I have been on Facebook (and longer). It has changed appearance over the years but it still functions the same way.
Now, a little information on why I use Groups and lists; my friends list consists of all kinds of people that range from high school friends to people we meet traveling to family to neighbors to clients for my web development company, Sand Dollar Digital Design, Inc. The first concern I had was that I did not want to burden all my clients with every aspect of my personal life. Additionally, there are some bits of information I only wish to share with close family or maybe my three neighbors. With Friends Lists this is very easy to do! So, here are some instructions. I hope it offers some help in understanding a little of what is becoming a very complicated system, this is what I do.
1. Visit a friends page you wish to put in a list. In the upper right corner of the page you will see the Friends button. If you hold your mouse pointer over this button you will see a drop down with the names of your Lists. You DO NOT have to click, just hold the pointer over the button. You can see my list in Figure 1 above. This Friends button can also be seen in the individuals popup profile when you hold your mouse pointer over their name in your news feed (See Figure 4).
If you have more lists than a few, you will see that Show All Lists.... You can click that to see more names of your Lists. At the bottom of the list you will see a selection to add a + New List... (See Figure 2). Personally, I named a category Miscellaneous Non-comm for people that I do not want to share every detail of my life with. I also created a List for S-3D Client for my web site clients. You can name your Lists what ever you want, make them logical to you (See Figure 3).
You do not have to get all your friends in lists right away. It can happen over time. As I visit my Facebook News Feed I frequently see someone that may be mis-categorized and using the profile popup (Figure 4) makes it easy to make adjustments quickly.
2. Set your post settings to eliminate those you wish not to bother with every detail of your life. This should be done the next time you post a status or something. Right next to the Post button you will see a small Gear icon (See Figure 5). When you click that icon, a drop down appears with a number of options (See Figure 6).
This selection is very important because you will see this in many places throughout your Facebook pages. You can use these permissions to control who will see what you post and share including links, photos, videos and even information posted by other applications throughout Facebook. Here is a summary of the options available:
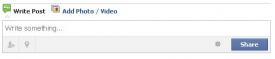
Click to enlarge image
Figure 5. The small GEAR icon next to the post button or in this case the Share button controls who can see what you post. |
|
Public: This means that anyone in the world with access to the internet can view this post with no restriction. Personally, this setting is violating your own privacy. I do not recommend using it for anyone!- Friends: Far more preferable, this setting only allows friends to view your post. This should be the lowest level available in my opinion but I did not invent Facebook so I have nothing to complain about.
- Only Me: This one is rather counter productive. This means that YOU are the only one who can see the post UNLESS you tag someone in the post. If you tag someone in the post then the post is restricted to you and that someone. If you or that someone tags anyone else in a comment then the new person will be able to see the post, etc, etc. Incidentally, anyone tagged in ANY post or comment of any kind will be able to see the entire post along with all subsequent comments.
- Custom: (my favorite) When you select this option a new box will pop up (See Figure 7) that will offer a few more options you may control.
- Make this visible to these people or lists: Here you can limit this post to those who are tagged in the post PLUS:
- Friends of friends - You, your friends and all their friends.
- Friends - You and all your friends.
- Specific People or Lists - This allows you to select what Friends or Lists you want to see the post.
- Only Me - obviously, only you and those tagged in the post or comments.
- Friends of those tagged: This is a check box that will not allow the friends of people tagged in the post or comments to see the post, itself.
- Hide this from these people or lists: Here is my favorite part, you can enter individuals, or, better yet, the name of a List you set up in the previous step above. The nice thing about using lists is that six months down the road, if you want to block all your old posts from someone you only need to add them to the blocked list, not individually to every post you ever made. That would be time consuming and ridiculous. There is a place in your setting to do that but that is another topic.
- The final options here are the various lists you have available. This is actually quite nice for when you want to tell your Family some exciting news and you don't wish to tell the world or just tell your Neighbors your '...going to the store, can I get anyone anything?'
Currently, when you use these settings, they 'stick' and stay that way until you change them. In other words, unless you change the Privacy Settings your next post will have the same settings. It is no problem to change after the fact, though. All of your own posts can be changed one by one, if you wish.
This is just some basic information on how Facebook Security works. This is nothing new, it has all been there for years. All the hype in the media about how 'they have changed everything and it is no longer secure' is nothing less than media hype designed to sell news. Be smart with your Facebook profile and have fun staying in touch with friends old and new!
#TiggerTravels
#TiggerTravelsSite
#TiggerTravelsDotCom
#Tigger
Date taken: 2012 02 03 10:21 Friday Important Links: http://www.facebook.com |
Back
|
Daily Navigator/Iwa Published Schedule
|
|

